Virtual tours are simulations of existing locations created through video or still images, using sequential videos or still images, along with various multimedia elements like music, sound effects, floor plans etc., to recreate a realistic representation of reality. They have quickly become an increasingly popular way for visitors to experience museums, zoos, national parks, landmarks and attractions without physically visiting them. Virtual tours also give businesses an ideal platform to showcase their products, services or facilities directly to potential customers.
Adding forms is an effective way to enhance and increase conversions on virtual tours. Forms enable you to collect visitor data such as their name, email address, phone number, feedback or any other relevant data you require for conversion. In this blog post, we’ll demonstrate how to add forms to a virtual tours using Panoee’s form feature. Panoee provides a platform that makes creating and sharing stunning virtual tours easy – its form feature makes creating custom forms easier than ever, and embedding them within virtual tours is now simpler than ever!
1. What is a Form and How Does It Work on a virtual tour?
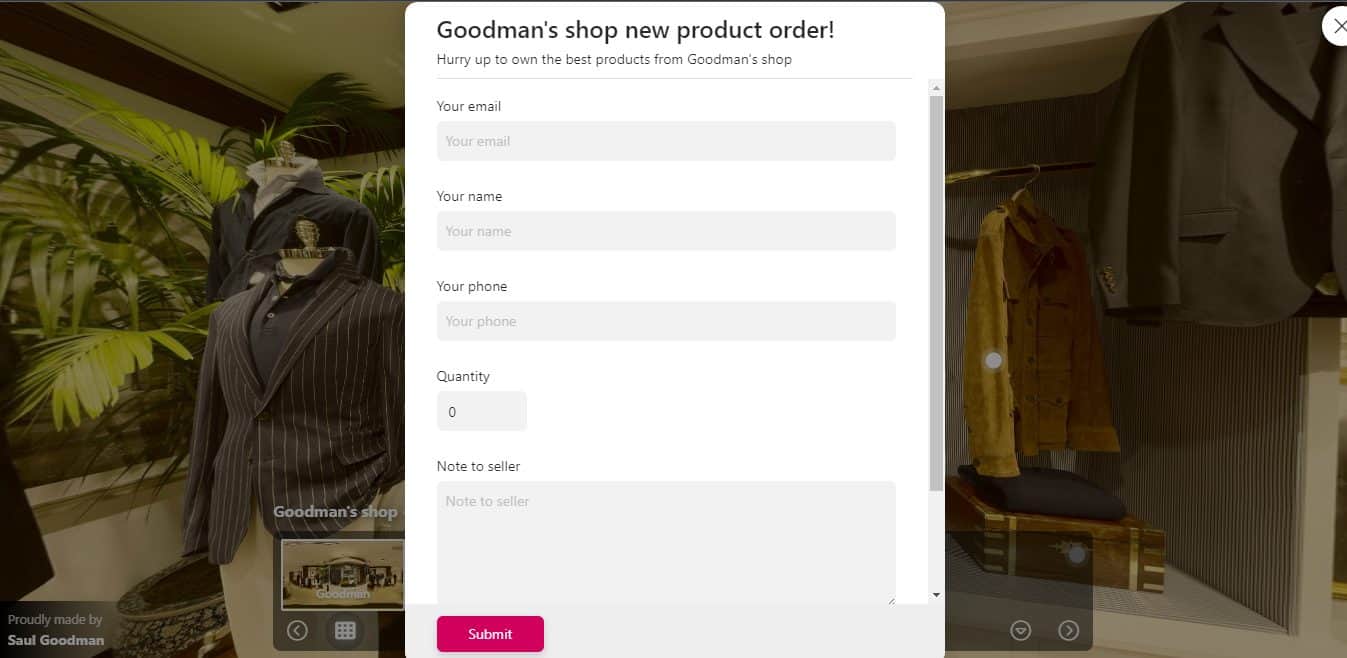
Forms are web page elements with one or more fields for users to fill out and submit information, often used for various purposes like contacting the owner/manager of a virtual tour, requesting a quote/booking service, signing up for a newsletter or free trial, providing feedback/rating tour experience, participating in survey/quiz questions or similar needs, etc.
They work by transmitting the data entered by users directly to a server or database where it can be processed, stored, or utilized for different purposes. For instance, adding a contact form to your virtual tour means users’ submissions will be forwarded directly to your email address so you can follow up quickly and effectively.
Forms can contain different fields, including text, email addresses, phone numbers, checkboxes, radio buttons and dropdown menus. Each field serves a particular function and format that determines what information the user can input and how it will be validated.
2. Why do you need to Add a Form to a Virtual Tour?
The addition of forms to a virtual tour can increase user satisfaction and conversion rate by offering them various advantages, such as:
Capturing customers’ attention and interest
A form is an ideal way to draw the user in and keep them interested in your virtual tour while creating a sense of urgency or curiosity by offering something valuable in exchange for their information.
Providing them with an easy and convenient way to contact you or request more information
Forms can give users an easy and hassle-free way to reach out or request more information about your products, services or facilities. They also help minimize barriers preventing them from reaching out or purchasing from you.
Creating a sense of trust and professionalism
Forms can create an atmosphere of trust and professionalism by showing users you care about their needs and preferences and establish credibility and authority by showcasing your expertise in your field.
Boosting your conversion rate and sales
Forms can help increase conversion rate and sales by creating more leads and prospects for your business. They can also increase revenues by upselling or cross-selling services or products to existing customers.
As demonstrated, add a form to a virtual tour can dramatically affect user experience and conversion rate. But creating one is no simple matter; many factors must be considered, such as design, layout, content, functionality and security integration. Finally, your form must work across devices and browsers without issue. Panoee’s form feature can come to the rescue! Panoee‘s form feature makes creating and embedding custom forms into virtual tours easy; no technical skills or coding knowledge is necessary; follow a few easy steps that we will show you how to add a form to a virtual tour
3. How to make a Form for a virtual tour?
Panoee’s form feature allows you to add a form to a virtual tour quickly and embed them in virtual tours with fields like text, email address, phone number, checkbox, radio button, dropdown menu, etc. You can also customize their appearance and behaviour, such as colour, size, position, etc.
To use Panoee’s Form feature to add a form to a virtual tour, firstly you need to make a form for it first, follow these simple steps:
Step 1: Create a Google sheet
Firstly you need to create a new Google spreadsheet to store your collected data from customers.



After copying the link, let’s go to the next step ????
Step 2: Add the Google sheet ID to Panoee’s CMS
The link format is https://docs.google.com/spreadsheets/d/GOOGLE-SHEET-ID/edit?usp=sharing
Let’s save your Google sheet ID somewhere to use in the next step
Step 3: Fill in the information on your form

This is how you fill in your information:
– Title: Your form name
– Description: Describe the form intention
– Button text: Your text in the button (Example: Submit now, Done,etc.)
– Google sheet ID: The ID you have saved in Step 2
Add field: There are 5 types of fileds:
- Email: For customers to fill their email
- String: A short sentence and it suitable for Customers’ name, phone number, Address,etc.
- Number: A field to fill in the Quantity of product or somthing that require amount
- Text area: Customers can write longer here. Example: Note for seller
- True/False: Ask customers if it’s true or false (suitable for Yes/No quesion)

Step 4: Finish your form

4. How to Add a Form to a Virtual Tour
You can add a form to a virtual tour after creating a form with Panoee’s form feature by following these steps:
Step 1: Add your form config

- Access the Marketing tab
- Choose the Form section
- Click “Add Form Config”
Step 2: Enable “Closable” your Form in your virtual tour

Step 3: Select your form

Step 4: Choose how to display the form

- Project: Display your form whenever customers view the virtual tour
- Scene: Display your form when customers view a specific scene

- Hotspot: There options below

Step 5: Adjusting the time will display the form

That’s it. So now you can achieve the data from your customers


Adding forms to your virtual tour can greatly enhance user experience and conversion rate by offering them various benefits. Creating such forms can be time-consuming with the appropriate tools and skills. Panoee’s Form feature is an easy solution for easily creating and embedding custom forms within virtual tours. With Panoee, you can easily create forms with various fields with customized properties and embed them within tours using Panoee’s Form feature.