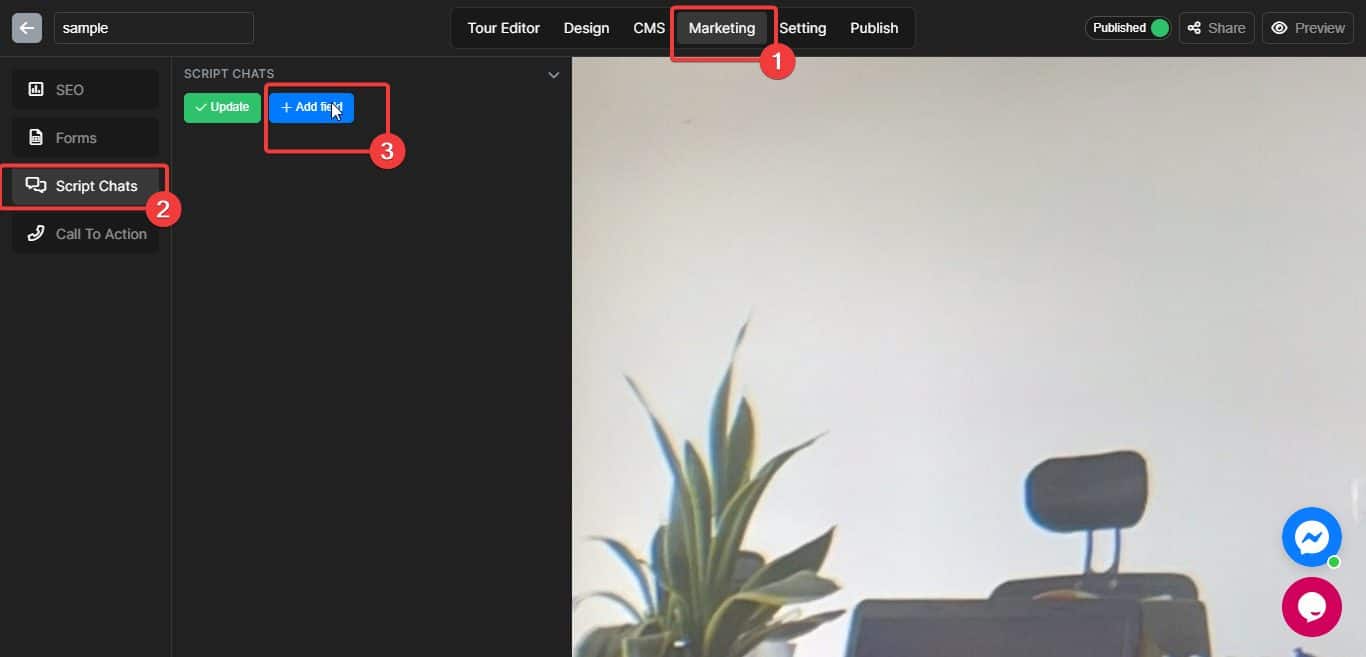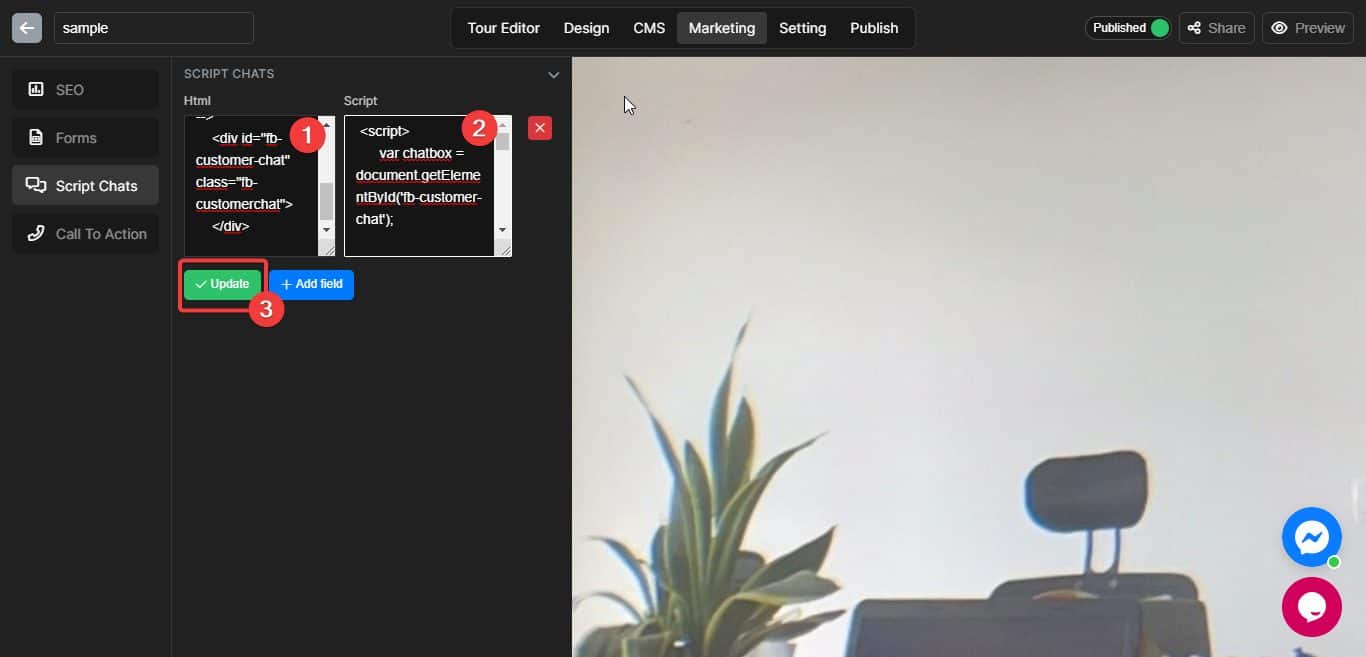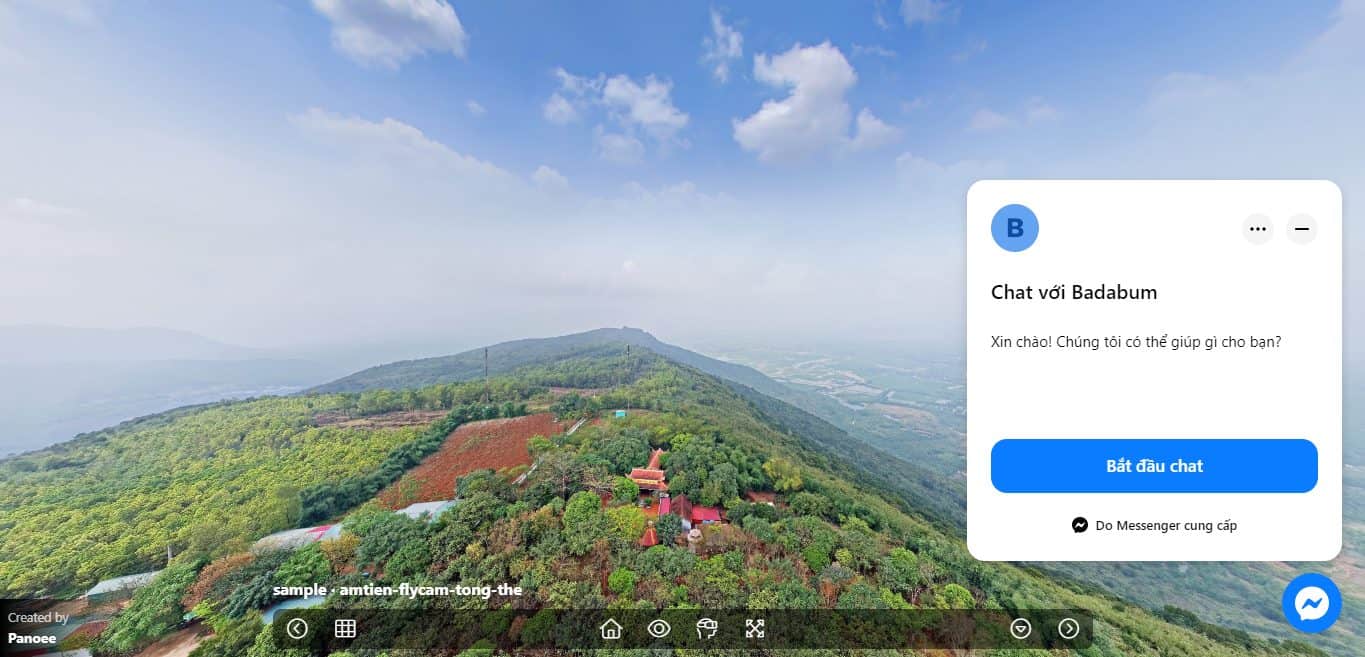Step 1: Create a Facebook page for your business (if you don’t already have one)
All you need is to click here and fill in your business information. It also has a preview section so that you can see what your page will look like.
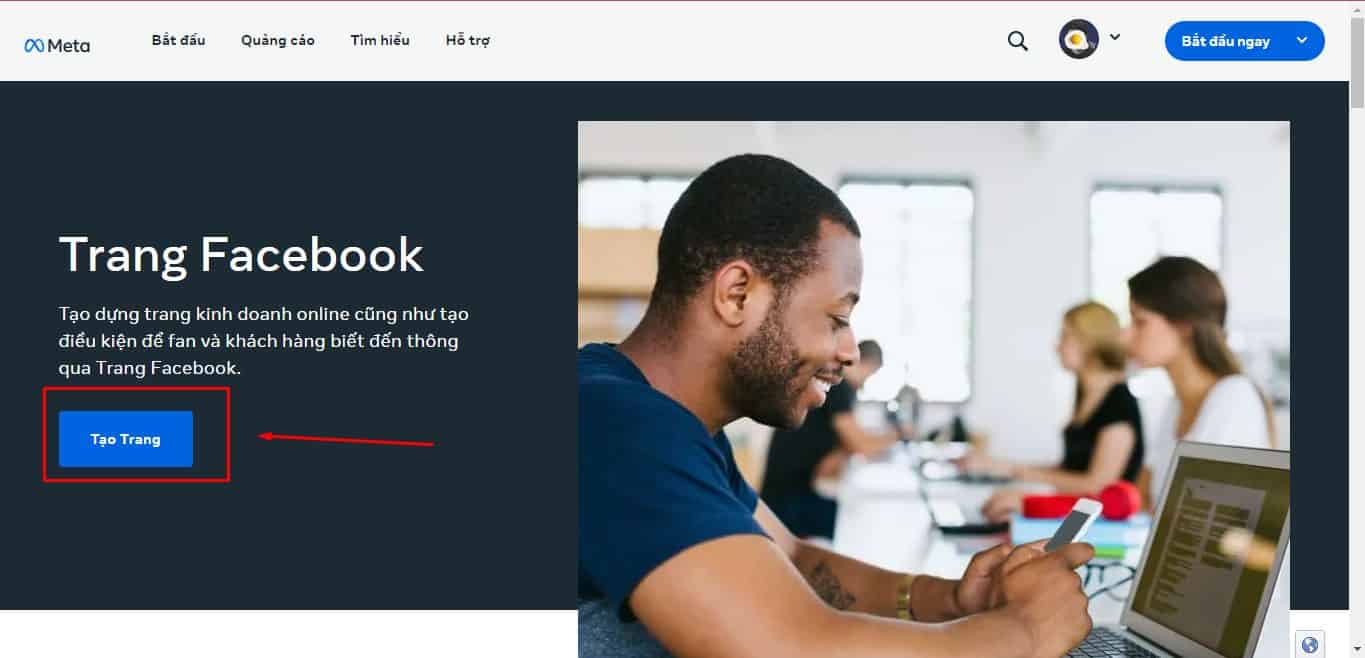
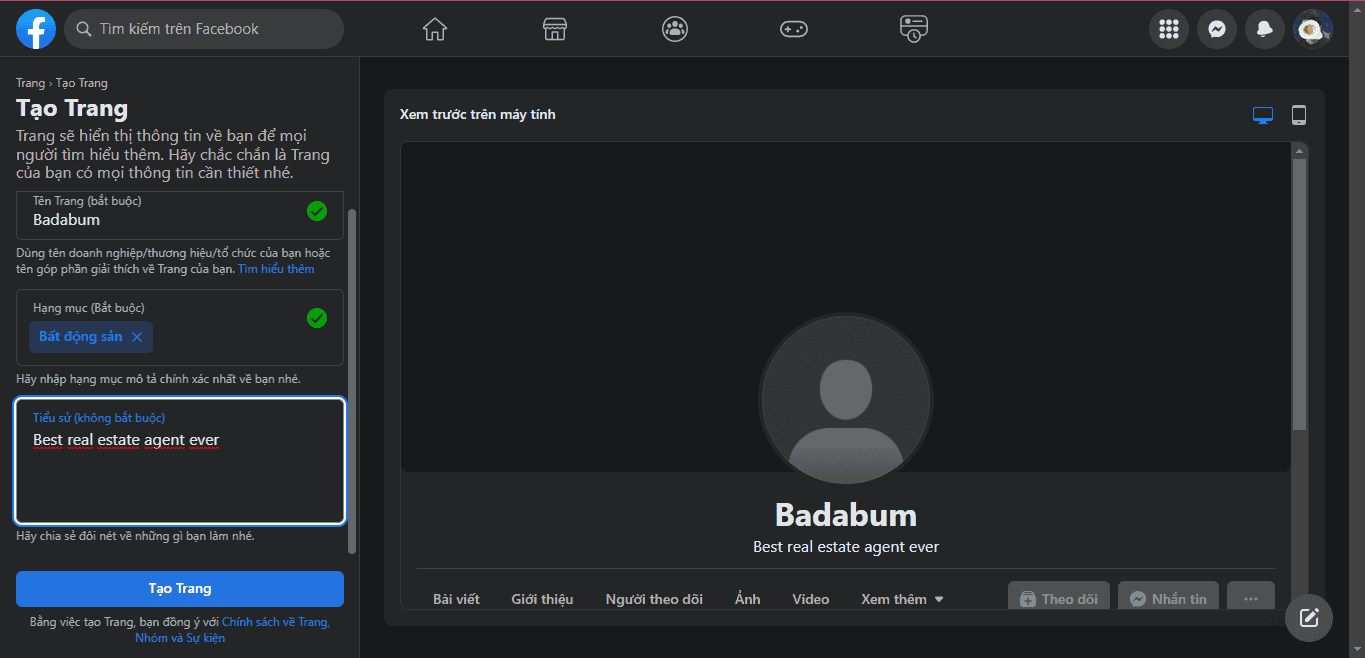
Step 2: Config your Facebook Messenger
You need to access your Meta Business
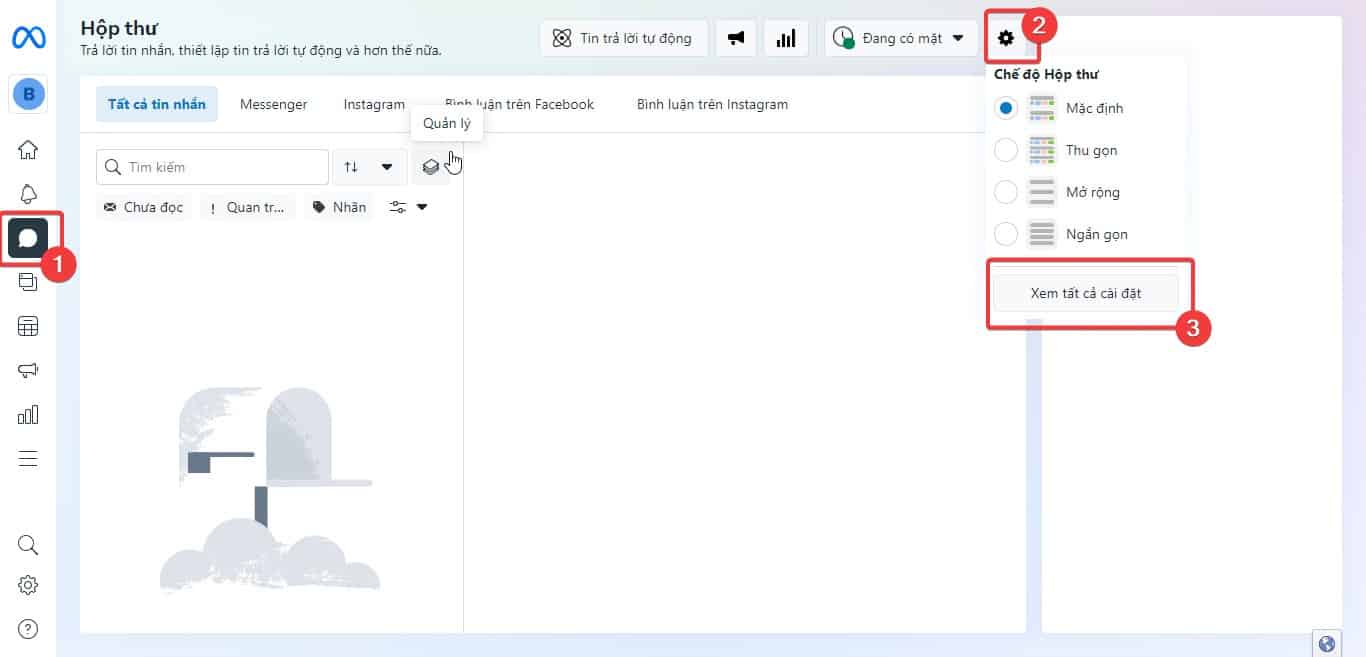
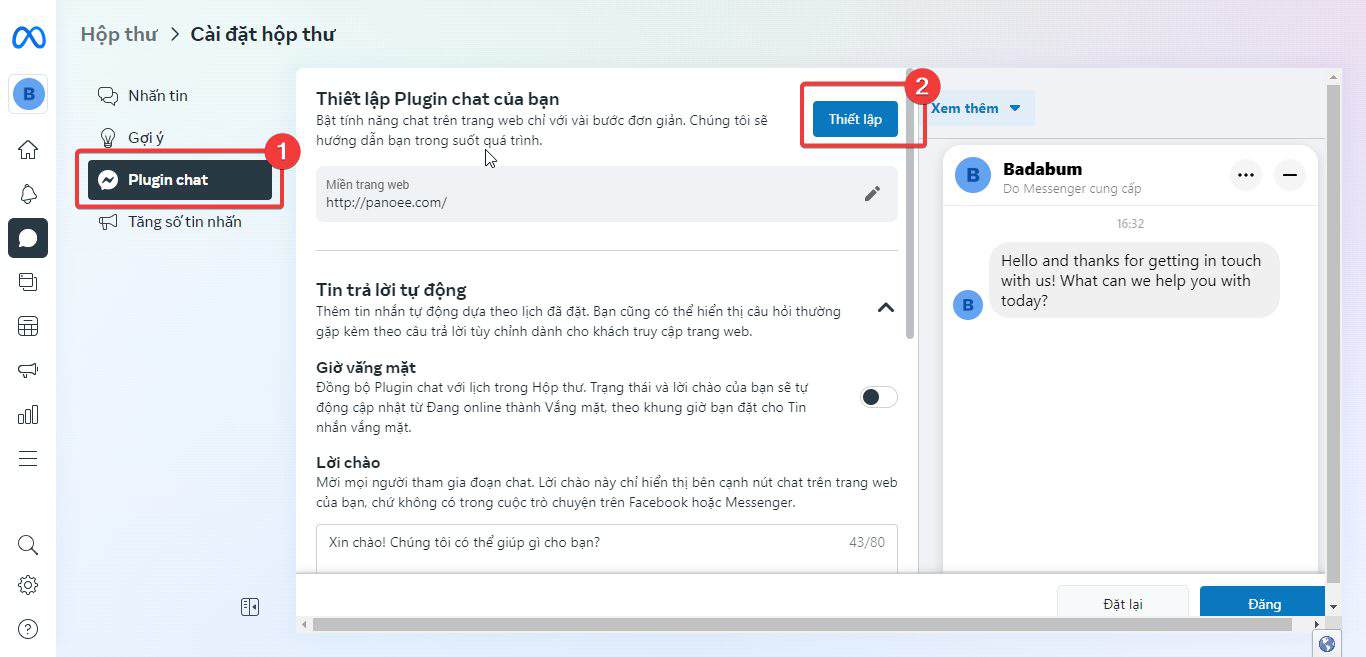
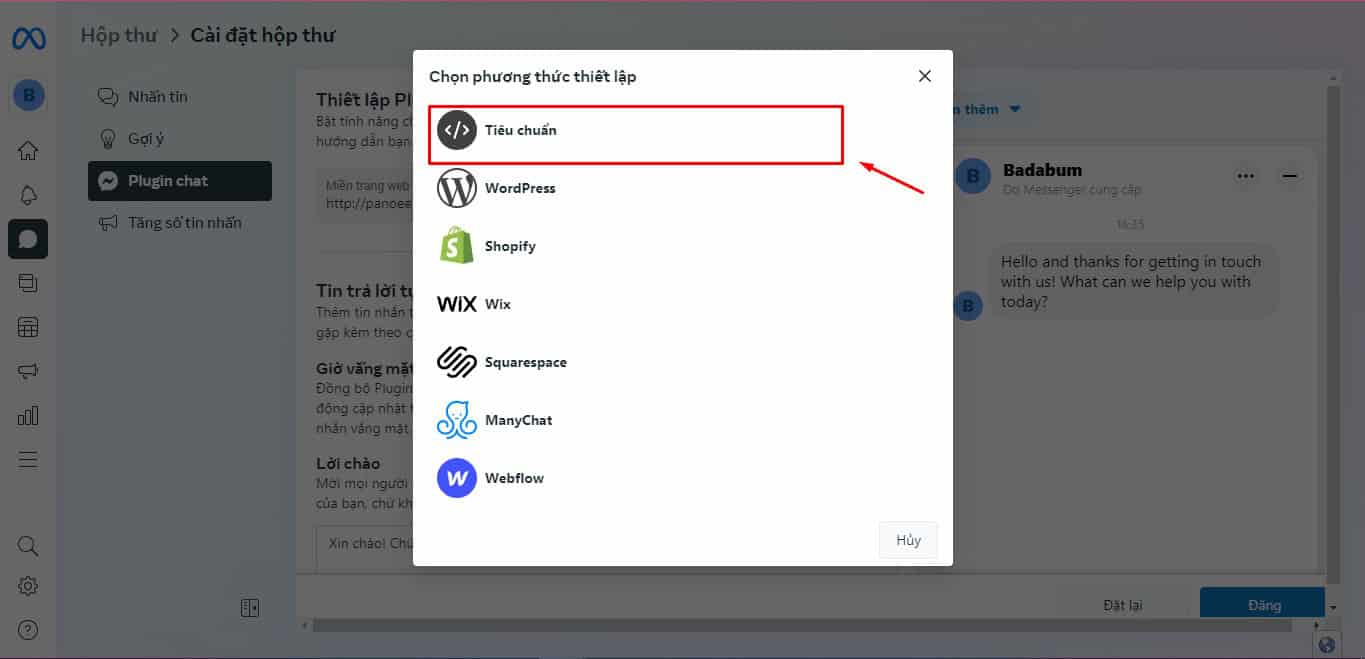
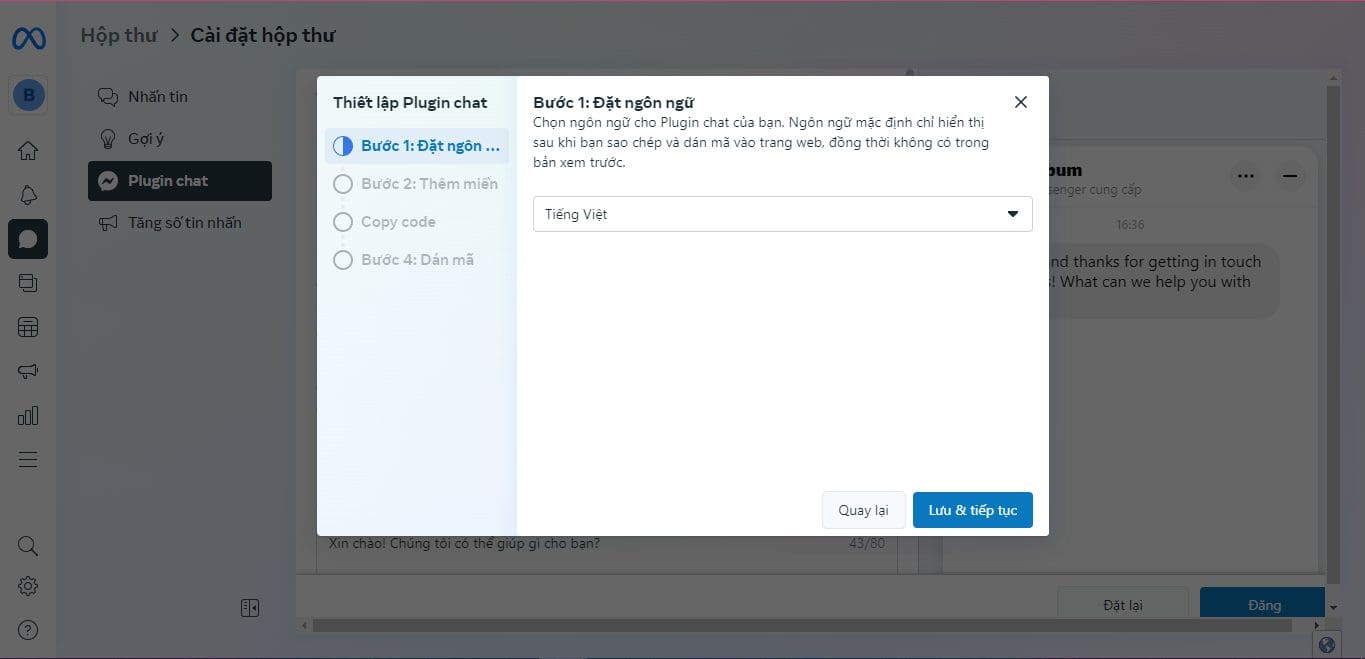
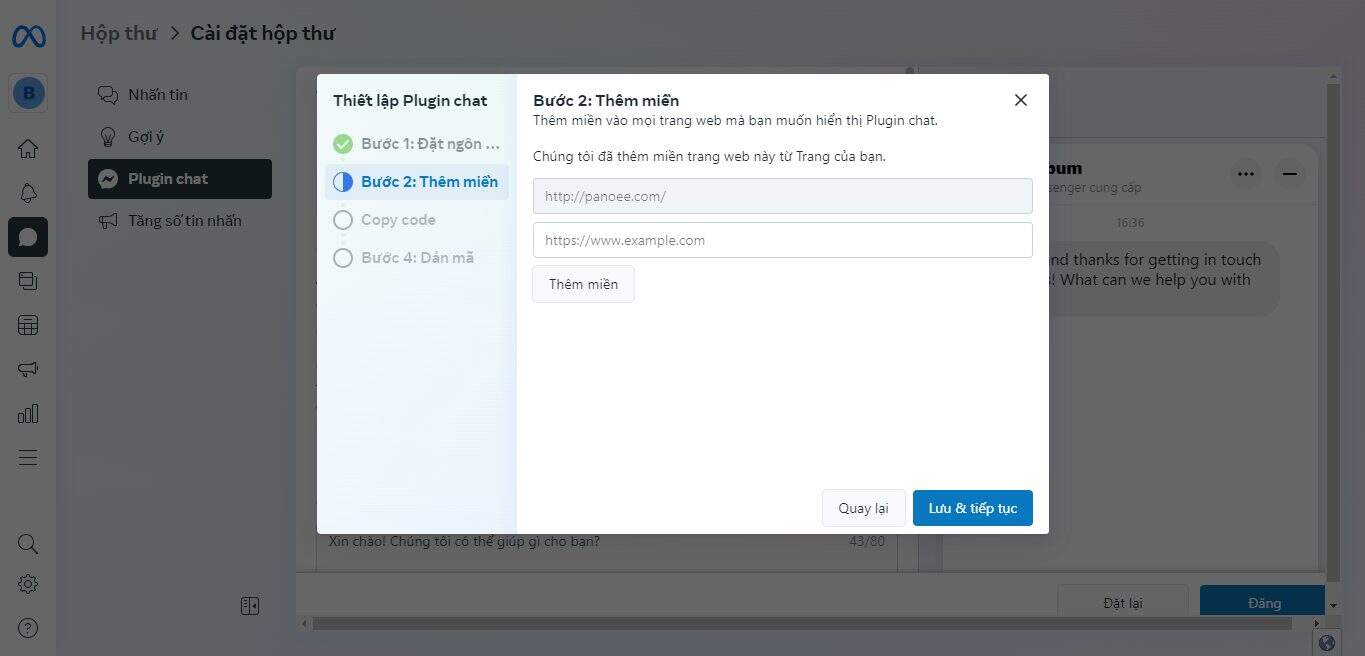
Step 3: Copy the plugin code
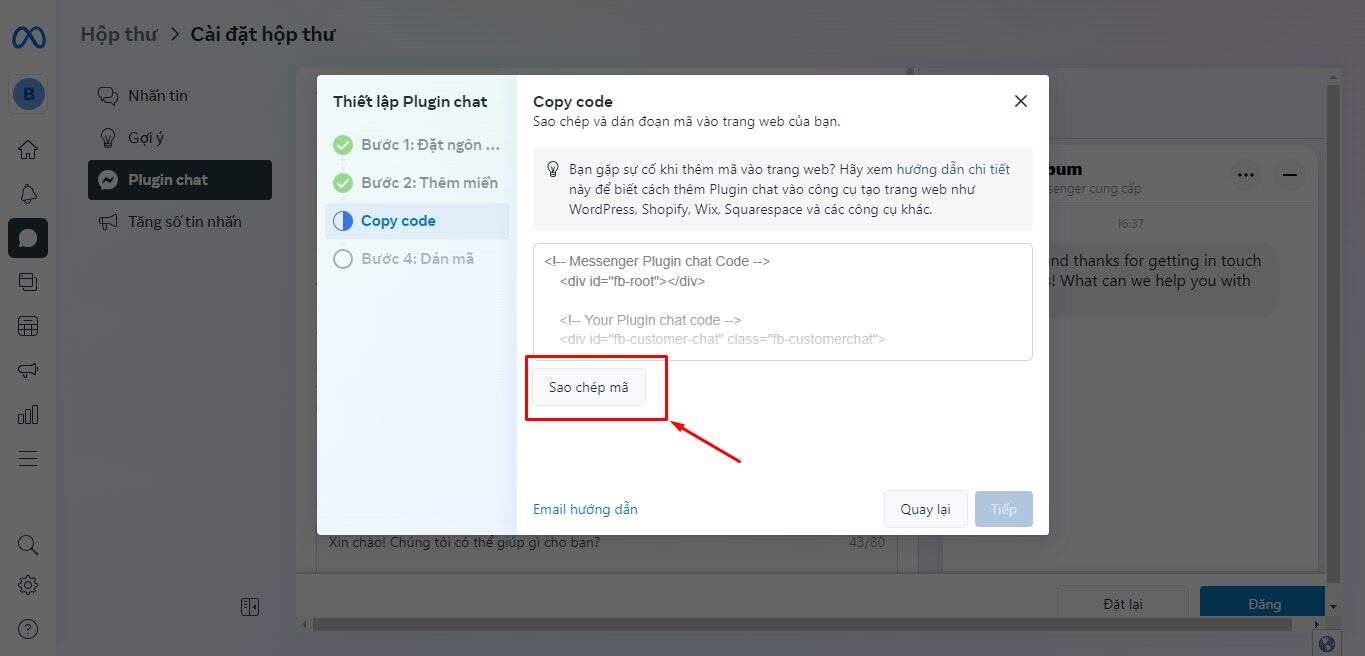
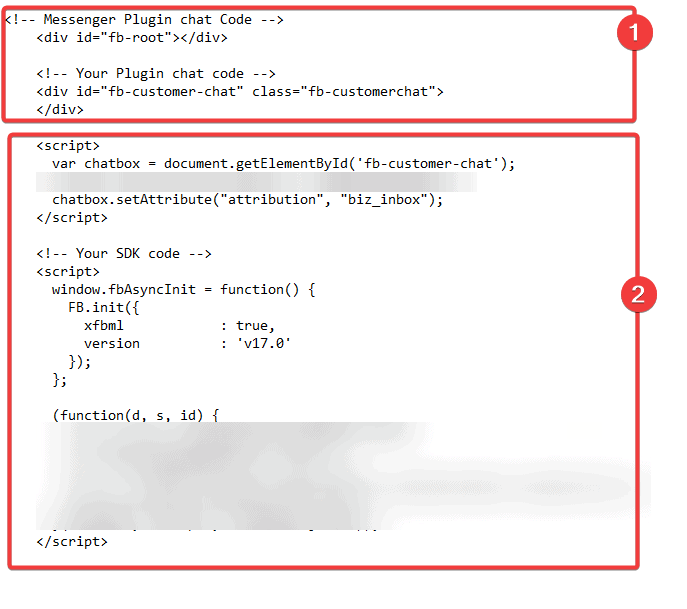
Step 4: Add the code to your virtual tour