As the introduction of interactive hotspots, media image is a super helpful feature:
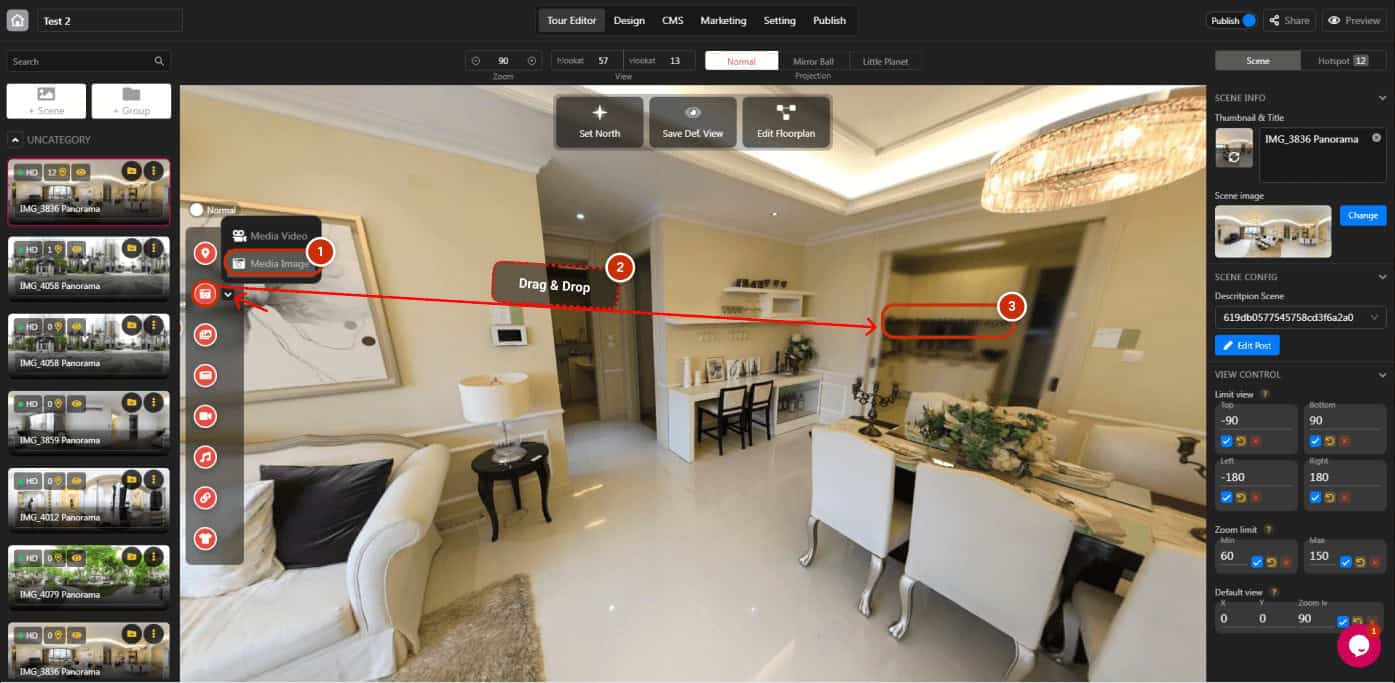

1. Click the toggle-down button and choose “Media Image”.
2. Drag and drop media video hotspot icon to the scene.
3. Click the hotspot to open the hotspot panel.
4. Click “Change” to open Media Library
5. Upload and select your image.
6. Click “Submit”.
OPTIONS ON THE HOTSPOT PANEL
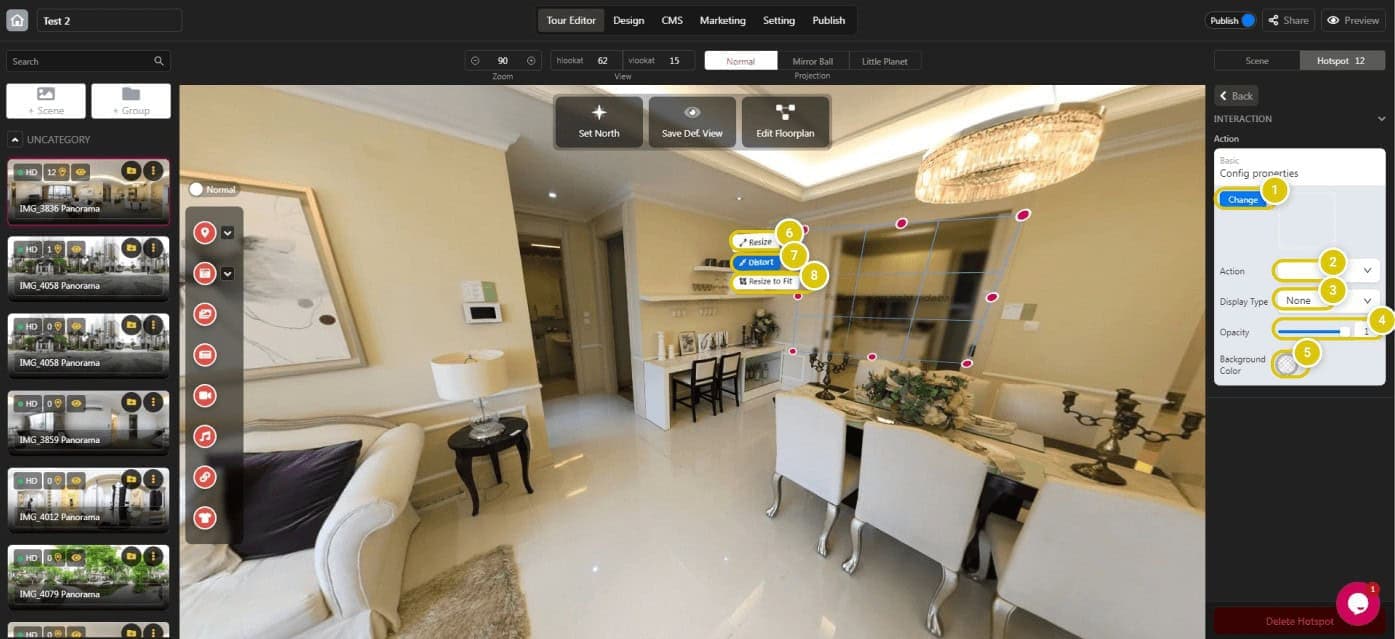
1. Upload and select your video in Media Library.
2. Two actions: Open post and Zoom.
3. Select your display type.
4. Set the opacity of the image.
5. Set the background color.
6. Resize the image.
7. Distort the image.
8. Resize to fit the scene.
ACTION: OPEN POST
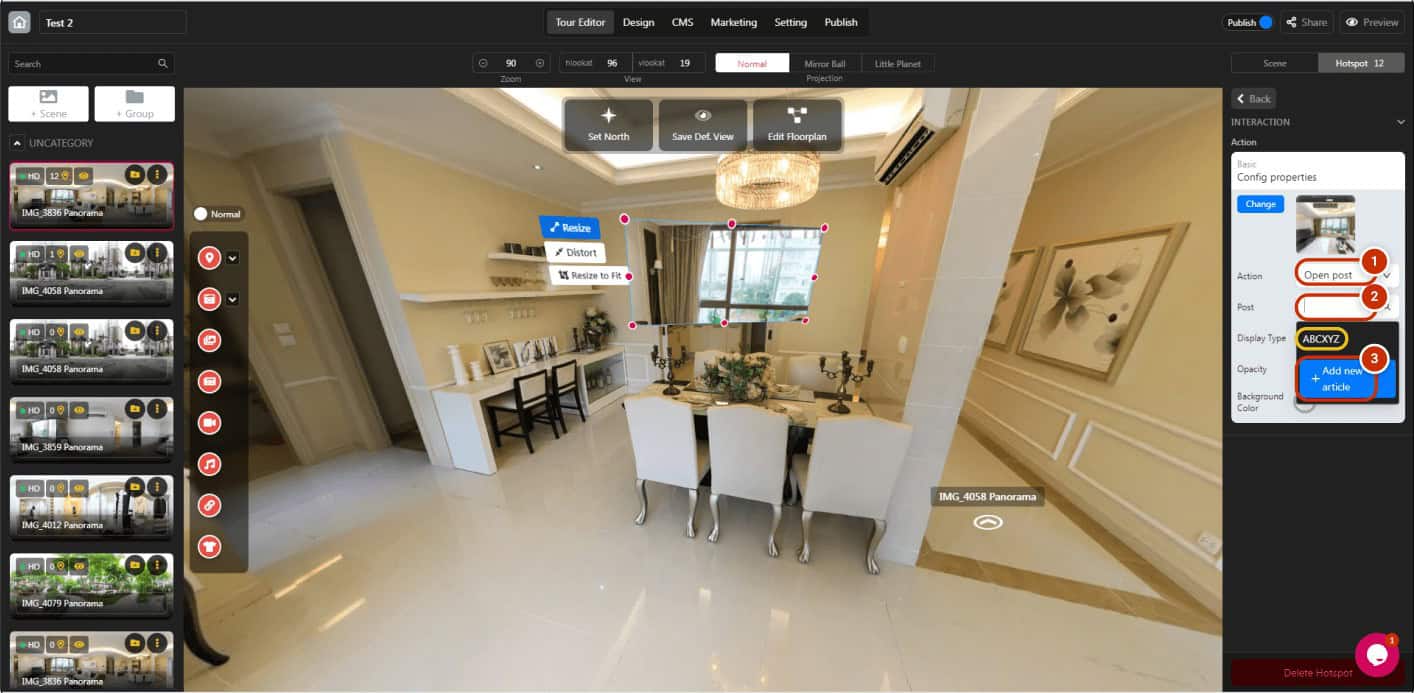
1. Select “Open post”
2. Open your post list.
3. Add new article or select your created post.
When you add new article, it will switch to the “CMS” tab
CREATE AND MANAGE POSTS
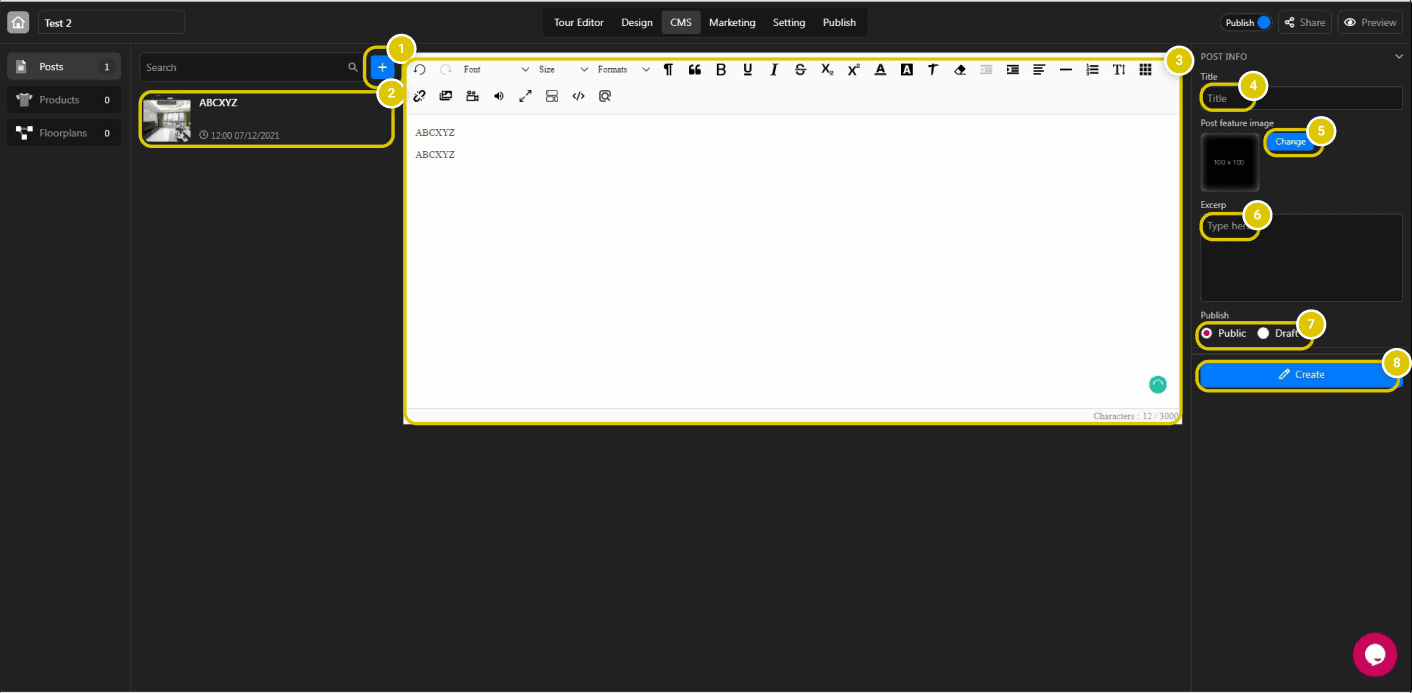
1. Create a new blank post.
2. Select one of your created posts.
3. Add information to your post.
4. Set the title.
5. Set the post feature image.
6. Excerpt the short-written text.
7. Publish your post or set as draft.
8. Create the post.
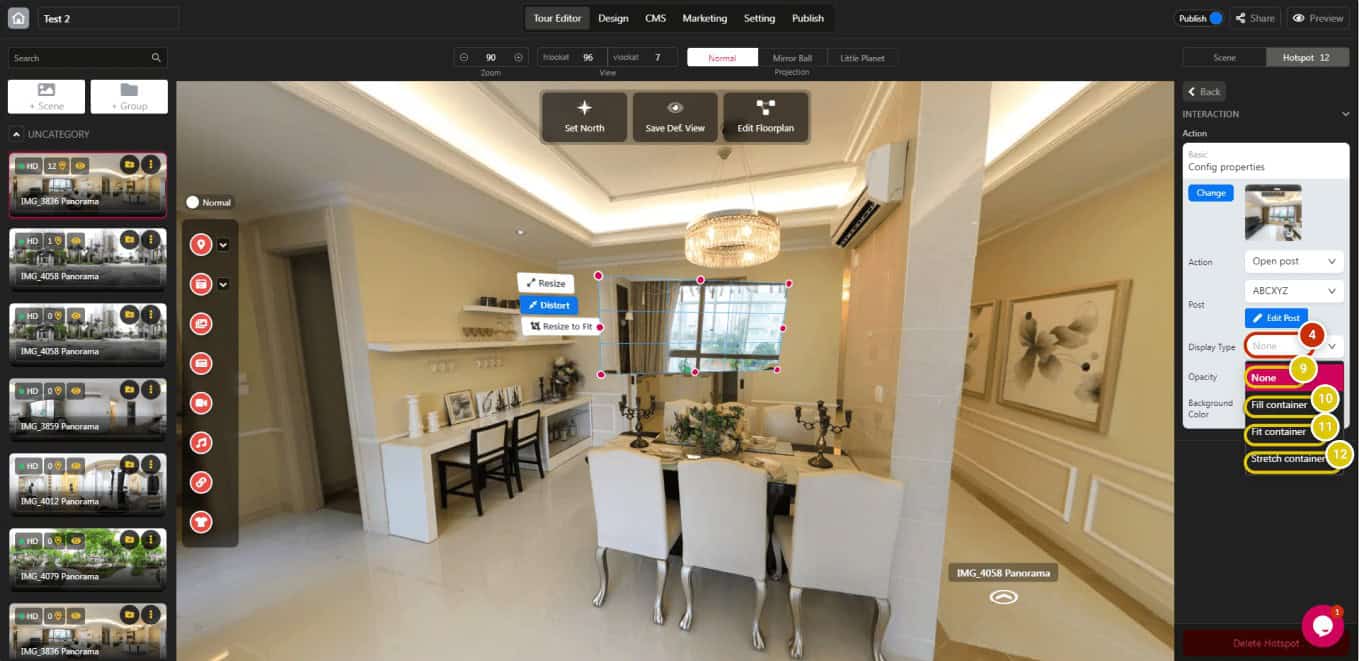
4. Select your favorite display type:
- 9. None.
- 10. Fill the image frame.
- 11. Fit the image frame.
- 12. Stretch the image frame.
ACTION: ZOOM
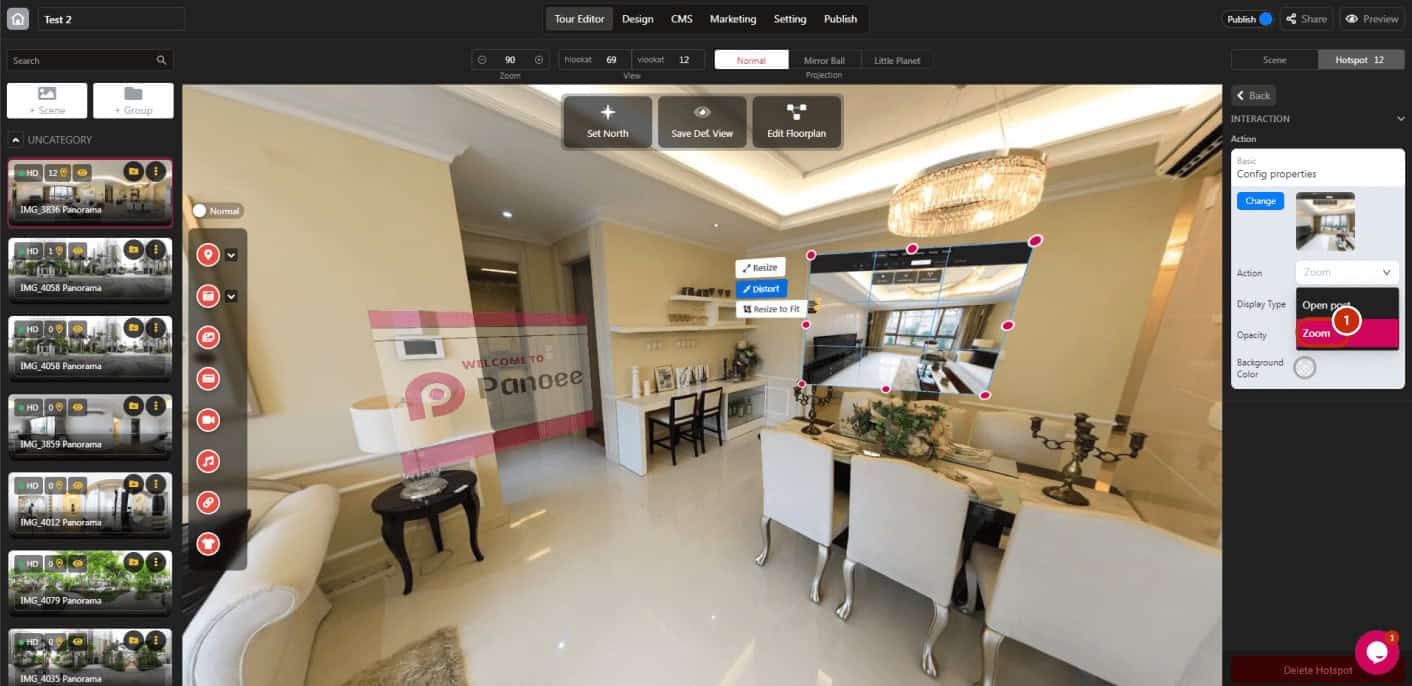
1. Select “Zoom”
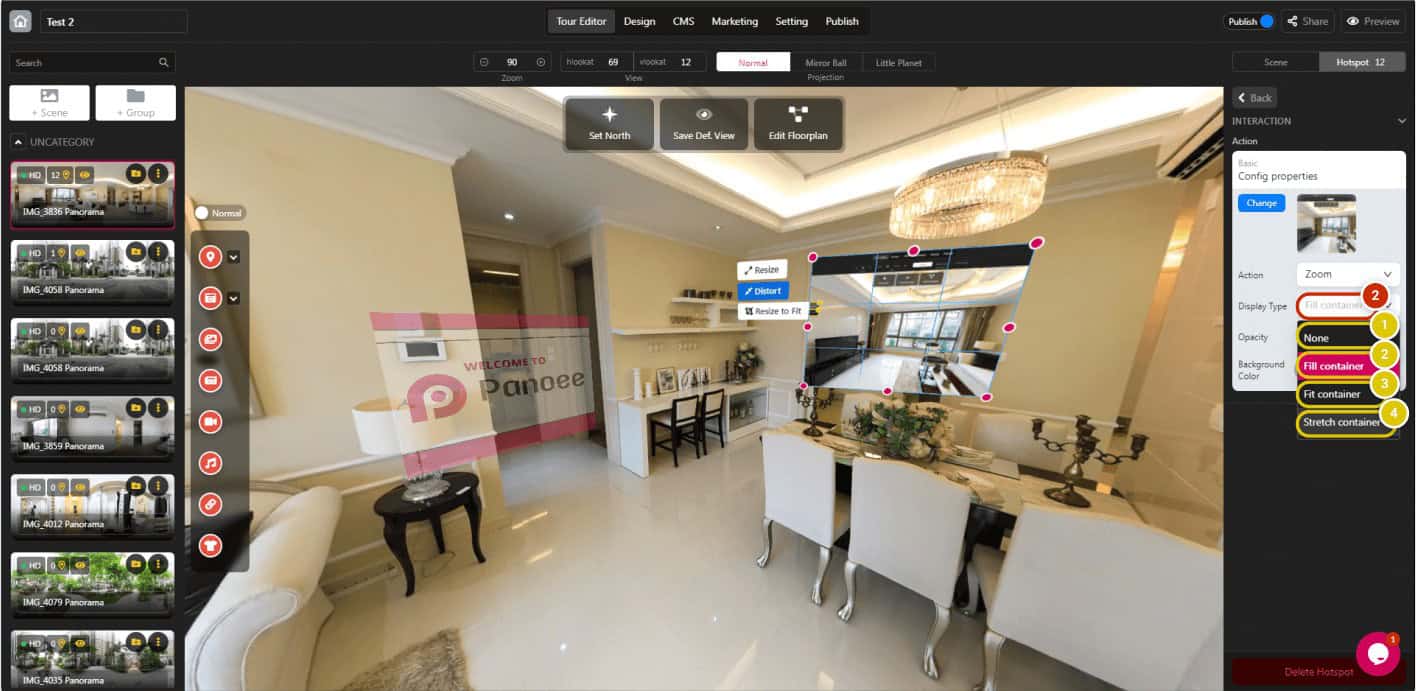
2. Select your favorite display type:
- None
- Fill the image frame.
- Fit the image frame.
- Stretch the image frame.